 |   | |
| Oleh Scott Fresener Mencetak rinci, gambar fotorealistik di baju gelap selalu menjadi tujuan akhir dari printer garmen yang paling layar. Ya, roti dan mentega dalam gambar dasar (untuk sebagian besar printer), tapi tidak ada yang seperti mengangkat layar terakhir dan melihat masterpiece pada garmen. Hal ini dapat membawa air mata ke mata Anda! Tapi ...... tidak ada seperti mengangkat layar terakhir dan mogok menangis karena gambar hanya tidak beres dan Anda tidak tahu apa yang harus dilakukan selanjutnya ..... DAN, pelanggan adalah karena untuk menyetujui cetak dalam sepuluh menit . Artikel ini akan detail bagaimana melakukan pemisahan warna yang sangat terhormat dan cetakan fotorealistik pada kaos gelap. Saya menggunakan kata "terhormat" karena tidak peduli berapa banyak waktu yang saya habiskan pergi atas langkah-langkah, masih ada kurva belajar. Semua dari kita yang melakukan high-end percetakan telah belajar selama bertahun-tahun trial and error dan melalui banyak kegagalan. Jika Anda mengikuti langkah-langkah Anda akan berada di jalan untuk menciptakan high-end cetakan. Anda hanya perlu ingat bahwa dengan pekerjaan masing-masing, Anda akan mendapatkan pengetahuan tentang apa yang penting dan apa yang tidak. Sementara artikel ini akan menangani beberapa teori warna, ia dirancang lebih sebagai primer untuk membantu printer rata-rata mencapai hasil dalam jangka waktu singkat tanpa harus kembali ke kelas seni perguruan tinggi. Apa Warna Proses Simulasi? Istilah ini telah sekitar untuk waktu yang lama. Dalam istilah sederhana, ini adalah metode mencetak gambar fotorealistik tanpa menggunakan pemisahan CMYK standar. Saya ingin mengatakan gambar tampak seperti "warna proses" (CMYK), bau seperti warna proses tetapi tidak warna proses. Bahkan "proses warna simulasi" menggunakan off-rak-tinta yang plastisols opacity standar dicetak di atas plastisol opacity tinggi sebagai dasar atau "underbase" (lihat Gambar 1). Mengapa begitu sulit? Sulit karena lagi-lagi, kita mencoba untuk menggunakan tinta standar dan membuat cetak gambar seperti warna proses. Kami juga mencetak di atas dasar putih dan berusaha untuk setia kepada karya asli. Sebuah tugas berat. Salah satu "rahasia" warna proses besar simulasi adalah bahwa cetak perlu untuk berdiri pada itu sendiri. Ini berarti bahwa meskipun mungkin setia kepada mayoritas seni asli, itu harus menjadi terang dan rinci. Berapa kali Anda melihat "karya asli" ketika Anda melihat pemenang Gambar didambakan Emas di pameran SGIA? Pernah. Saya pikir Anda mungkin akan terkejut dengan perbedaan pada beberapa cetakan. Lainnya, mungkin sama dengan aslinya tetapi apa yang Anda TIDAK melihat adalah tiga atau empat kali dan layar re-luka bakar yang dibutuhkan untuk sampai ke titik itu. Saya tahu ini terdengar negatif, tapi itu adalah realitas bekerja dengan begitu banyak variabel seperti komposisi kemeja, kekeruhan tinta, karya asli miskin dan terburuk dari semua, harapan pelanggan yang tinggi. OK, cukup pembicaraan negatif. Mari kita turun ke spesifik. Kami akan melihat kebutuhan karya seni, penyesuaian gambar dan pemisahan warna, layar, tinta, pengaturan pers dan persyaratan pencetakan. Artikel ini awalnya ditulis pada tahun 2005 dengan menggunakan Photoshop 7.0. Jangan khawatir. Tak satu pun dari langkah-langkah yang telah berubah. Photoshop dari cours adalah program pilihan untuk manipulasi gambar dan pemisahan warna. Semua langkah di sini akan bekerja dengan semua versi Photoshop. Sementara itu bagus untuk mengetahui bagaimana melakukan hal-hal ini dan artikel ini berkaitan dengan BANYAK item seperti mendapatkan gambar terlihat baik sebelum Anda memisahkannya - banyak seniman hanya tidak ingin mengingat semua langkah dan telah memilih untuk plugin untuk Photoshop yang melakukan hal ini dengan menekan sebuah tombol. Periksa plugin saya T-SEP di sini jika Anda ingin melihat semua langkah ini terjadi dalam sekejap di depan mata Anda. Ya, ini adalah plug terang-terangan. Tapi Anda akan belajar banyak dalam artikel tentang proses, prepping karya seni dan banyak lagi. Artikel ini adalah harus dibaca jika Anda berencana untuk melakukan pekerjaan akhir yang lebih tinggi fotorealistik. Ini kadang-kadang lelucon yang nyata. Berapa kali Anda mendapatkan gambar JPG kualitas rendah dari web grafis dan diperkirakan kepada kami sebagai karya seni. Lebih baik lagi, mereka memberikan label CD dan ingin di kemeja. Ketika Anda melihat sebuah cetak megah yang memiliki detail dan definisi tepi, itu berasal dari aslinya megah yang memiliki detail dan definisi tepi. Jika Anda mengambil gambar 72dpi yang merupakan ukuran foto dompet dan meniupnya hingga 200 dpi, Anda akan memiliki "lunak" 200 dpi gambar. Saya berurusan dengan file sampel dari pelanggan dan siswa setiap hari dan saya harus selalu bertanya, apakah ini semua Anda harus bekerja dengan? Jawabannya selalu, itu saja! | ||
|
Gambar asli Anda harus dari grafis yang baik,, ilustrasi gambar foto,
atau dibuat dalam program menggambar seperti Corel, Illustrator atau
Photoshop, yang merupakan ukuran gambar akhir pada resolusi 200 sampai
250 dpi. Ya, itu bisa resolusi lebih rendah tapi tepi keras akan lebih lembut (lihat Gambar 2). Photoshop Pengaturan Kami akan menggunakan Adobe Photoshop untuk melakukan pemisahan dan kemudian bisa dipastikan bahwa kita akan menggunakan Photoshop untuk melakukan penyesuaian gambar pra-pemisahan. Dalam rangka untuk tidak membuat artikel ini seluruh buku, langkah-langkah berikut menganggap bahwa Anda telah melakukan kalibrasi monitor (rinci dalam manual Photoshop Anda). Juga, dalam rangka untuk melihat saluran alpha individu (pemisahan) dengan benar Anda harus memberitahu Photoshop untuk menampilkan gambar dengan dot gain yang tepat. Pergi ke Edit / Pengaturan Warna dan di bawah Ruang Kerja, mengatur Spot sampai 30%. Dalam RGB, mengatur profil memantau ke Apple RGB (lihat Gambar 3). Penyesuaian gambar Meningkatkan kontras Gambar terbaik untuk kemeja gelap memiliki kontras yang baik. Jika gambar memiliki apa yang tampaknya menjadi "daerah hitam," pastikan mereka ADALAH hitam mati dengan memeriksa mereka dengan Palette Info (Window / Tampilkan Info). Hitam Mati "0" tingkat RGB (lihat Gambar 4). Hal ini juga berguna untuk meningkatkan kontras dengan menerapkan "S" Nada penyesuaian Curve (Gambar / Penyesuaian / Curves) (lihat Gambar 5). Photoshop memiliki fitur yang disebut Auto Color (Gambar / Penyesuaian / Warna Auto). Warna Auto meningkatkan kontras dan saturasi warna (lihat Gambar 6). Very nice! Miskin kualitas JPG Jika gambar itu berasal dari gambar JPG kualitas rendah, yang "kotak" yang diciptakan oleh rutinitas JPG rata-rata warna di daerah akan SANGAT ditingkatkan ketika Anda melakukan pemisahan warna. Jika gambar Anda memang memiliki daerah kuning, Anda mungkin benar-benar harus melembutkan daerah-daerah sebelum warna memisahkan (lihat Gambar 7). Photoshop memiliki rutinitas yang dirancang untuk memperbaiki / meningkatkan gambar JPG dan ada program murah di web disebut program Peningkatan JPG. Jauhkan tepi keras Jika Anda membuat gambar dalam program vektor, pastikan untuk tidak menggunakan Anti-Aliasing ketika mengimpor gambar. Ujung-ujungnya akan menjadi lunak dan ini akan muncul di cetak akhir (lihat Gambar 8). | ||
| Gunakan Masking Unsharp Kebanyakan gambar disediakan oleh pelanggan perlu diasah.
Saya baru-baru bekerja dengan gambar dari "perusahaan theme park
terkenal" yang diberikan gambar untuk karakter kartun ke printer di
Mexico City. Semua gambar yang sangat lembut dan membutuhkan besar "masking unsharp" diterapkan kepada mereka.
Printer diasumsikan bahwa pelanggan tahu apa yang mereka lakukan dan
saya harus bekerja keras untuk meyakinkan mereka bahwa artis khas tidak
benar-benar tahu apa kebutuhan screener. Saya jarang bekerja pada desain tanpa terlebih dahulu melihat apakah gambar perlu Masking Unsharp (Filter / Pertajam / Unsharp Mask). OK, nama tampaknya salah, tapi Masking Unsharp mempertajam daerah kontras tinggi. Mulailah dengan pengaturan Jumlah 150%, Radius Pixel 1 dan Threshold dari 5 (lihat Gambar 9). Kemudian mengambil slider Jumlah semua cara untuk 500%. Anda akan TERKEJUT pada perbaikan beberapa gambar. Orang lain akan menjadi sangat kasar lebih dari 200%. Jadilah berani di sini. Dua Versi Artwork Dibutuhkan Jika gambar yang terjadi warna kaos hitam atau gelap Anda akan perlu DUA versi dari file. Salah satu versi adalah gambar normal dengan warna putih sebagai "kanvas" atau latar belakang. Versi kedua dari karya seni memiliki hitam di sekitar gambar di daerah kanvas (lihat Gambar 10). Ini disebut "bertopeng" file dan akan digunakan untuk underbase dan sorot. Saya menghabiskan banyak waktu mencoba untuk menjelaskan mengapa Anda perlu dua versi dari karya seni. Jawaban yang sederhana adalah bahwa untuk menarik warna dari gambar, Anda harus memiliki latar belakang atau "kanvas" putih. Jika tidak, Anda tidak akan mampu menciptakan "warna" bagian dari perpisahan. Jika gambar pada warna "baju", warna baju yang benar-benar tidak ada hubungannya dengan pemisahan warna. Dalam rangka untuk membuat underbase dari suatu gambar, daerah kanvas HARUS hitam karena Anda akan membuat grayscale gambar ini dan itu akan terbalik. Anda tidak ingin mencetak blok yang solid dari putih di sekitar gambar. Hanya membeli ke dalamnya dan kepercayaan pada saya ini. Cara mudah untuk membuat dua versi dari gambar adalah untuk membangun citra di Layers di Photoshop dan kemudian membuat satu versi dengan latar belakang hitam dan satu lagi dengan latar belakang putih (lihat Gambar 11). Ratakan gambar dan Anda siap untuk memisahkan. Cara lain adalah dengan airbrush sekitar gambar dengan warna hitam atau menggunakan Magic Wand dan pilih daerah di sekitar gambar dan mengisi daerah dengan hitam. Jika memungkinkan, ANDA INGIN DAPATKAN ARTWORK ASLI DI LAPIS dari pelanggan jika mungkin sehingga Anda memiliki kontrol lebih besar atas hal-hal ini. Pemisahan Warna Apakah Kritis | ||
| Saya suka lelucon bahwa jika SEP yang dilakukan dengan benar, pencetakan mudah!
Meskipun artikel ini rincian bagaimana melakukan pemisahan, ada
sejumlah program pemisahan warna otomatis di pasar yang melakukan ini
untuk Anda. Banyak dari program-program melakukan pekerjaan yang besar dan akan menghemat jam trial and error. Bahkan sebagian besar melalui ratusan bergerak yang kompleks yang tidak mungkin untuk mengajar di sebuah artikel pendek.
Bahkan jika Anda memiliki program pemisahan warna otomatis saya pikir
itu penting bahwa Anda memahami langkah-langkah dasar sehingga Anda akan
dapat mengetahui tentang cara kerja bagian dalam proses ini.
Perlu diketahui bahwa warna pemisah (termasuk saya sendiri) yang
belajar proses ini dengan menggunakan filter di kamera (tahun yang
lalu!), Seringkali ingin menggunakan masing-masing saluran Merah, Hijau
dan Biru dari citra RGB dan masing-masing dari Cyan, Magenta, Kuning dan
Hitam saluran gambar CMYK tradisional untuk "membangun" sebuah gambar
menggunakan semua atau bagian dari saluran-saluran untuk setiap
pemisahan warna saat membuat pemisahan proses simulasi. Jika Anda memiliki banyak pengalaman, Anda dapat melihat RGB individu dan saluran CMYK dan menentukan apakah itu sebenarnya memiliki informasi warna yang Anda butuhkan. Sebagai contoh, saluran Hitam gambar CMYK mungkin cukup baik (mungkin terlalu lemah) untuk plat hitam pemisahan Anda. Saluran cyan mungkin memiliki "biru" daerah. Saluran kuning dan merah mungkin memiliki informasi yang dapat digunakan untuk membuat cokelat, dll Juga, pengalaman pemisah dan program pemisahan otomatis menggunakan perintah Photoshop Perhitungan untuk menggabungkan, mengecualikan, mengurangi dan melakukan manipulasi lain dari saluran RGB individu (saya akan menyentuh pada singkat ini nanti). Hal ini memerlukan banyak pekerjaan, banyak trial and error dan tingkat pengalaman yang baik (bisa Anda mengatakan "banyak kegagalan?"). Dengan itu dalam pikiran, artikel ini akan detail cara termudah dan tercepat untuk digunakan dan salah satu yang membutuhkan pengalaman jauh lebih sedikit. Berlawanan dengan apa yang mungkin Anda pikirkan, gambar asli harus dalam mode RGB. Anda harus memiliki gambar terbuka dan Palette Saluran terlihat ketika melakukan pemisahan warna. Underbase dan Sorot Putih Gambar yang pergi pada kemeja gelap membutuhkan underbase tinta putih (umumnya TIDAK gambar yang solid), dan Putih Sorot yang biasanya dicetak terakhir. Ya, Anda memerlukan dua putih tapi ini adalah suatu keharusan. Membuat Sorot Putih Buka "versi bertopeng" karya seni (hitam di sekitar gambar). Menggunakan Color Range (Pilih / Color Range) pilih hanya putih di desain dengan eyedropper. Gunakan slider ketidakjelasan untuk menentukan berapa banyak putih yang Anda inginkan. Ingat, ini hanya perlu menjadi bagian terputih dari gambar. Ini adalah panggilan penghakiman (lihat Gambar 12). Terlalu banyak dan Anda akan meredam bawah warna ketika Anda mencetak gambar. Pastikan Balikkan dicentang. Katakanlah OK untuk jendela Color Range. Menyimpan pilihan ini sebagai saluran (Pilih / Save Selection). Nama ini Sorot saluran Putih dengan mengklik dua kali pada Header Channel (lihat Gambar 13). |
Jumat, 01 Maret 2013
Simulasi Warna Pemisahan Proses Screen Printing - Bagian Satu
Langganan:
Posting Komentar (Atom)

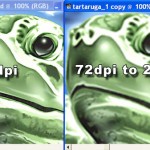
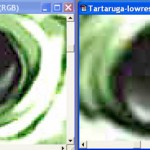
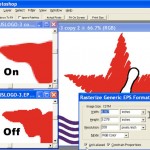


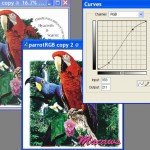
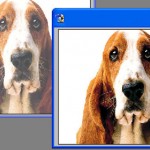
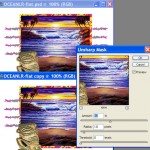
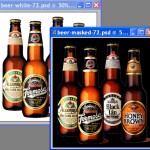

Tidak ada komentar:
Posting Komentar