 |
|  |
|
|
|
| Oleh Scott Fresener |
|
|
|
|
|
Menciptakan Underbase Putih Jika Anda akan pada kemeja hitam Anda akan memerlukan sebuah white underbase. The underbase adalah kunci untuk gambar. Jika terlihat besar saat dicetak, kemungkinan gambar akan tampak hebat! Bekerja dengan file yang sama yang memiliki saluran baru Menyoroti Putih, pilih seluruh gambar (Pilih / Pilih Semua). Kopi pilihan ini ke Clipboard (Edit / Copy) Membuat saluran New Spot (panah horizontal di Palette Saluran).. Pilih channel baru dan Paste (Edit / Paste). Hapus gambar (Select / Deselect), dan kemudian Invert saluran baru (Gambar / Gambar Penyesuaian / Invert). Anda sekarang akan memiliki grayscale gambar penuh bersama dengan sorot putih channel (lihat Gambar 14).
Meningkatkan underbase
Kami tidak dilakukan dengan underbase belum. Sebuah underbase baik adalah kontras yang tinggi. Terapkan "S" kurva tone (Gambar / Penyesuaian / Curves) untuk menggelapkan bayangan dan meringankan daerah sorot. Bermain dengan ini untuk memberikan citra kontras yang baik (lihat Gambar 15).
Anda channel underbase sekarang menjadi "terhormat" underbase namun belum lengkap. Ini akan menjadi datar dan intensitas kurangnya bawah warna tertentu seperti merah dan biru. Anda akan perlu untuk meningkatkan densitas underbase bawah warna-warna. Untuk setiap warna atas Anda ingin meningkatkan di underbase, gunakan pipet untuk memilih warna yang. Sebagai contoh, untuk merah, pergi ke Pilih Range / Warna dan pilih warna merah pada gambar. Sesuaikan slider ketidakjelasan untuk menarik jumlah warna yang Anda butuhkan (lihat Gambar 16). Katakanlah OK untuk jendela Color Range.
Selanjutnya, Invers ini pemilihan (Pilih / Invers Seleksi) dan kemudian menerapkan pilihan ke Channel Underbase (Pilih / Save Selection / Pilih Underbase Channell baru / Tambahkan ke Channel).
Anda dapat melihat bahwa Anda sekarang memiliki lebih banyak "putih"
dalam saluran underbase mana merah gambar (lihat Gambar 17).
Lakukan hal yang sama untuk daerah biru gelap gambar. Biru, kuning muda, dan daerah hijau dari gambar harus memiliki cukup putih di bawah mereka tanpa meningkatkan daerah-daerah.
Ini adalah apa yang underbase akan terlihat seperti bila dicetak (lihat Gambar 18).
Memisahkan Warna individu
Anda akan perlu untuk membuka versi karya seni yang memiliki putih di daerah kanvas untuk langkah berikutnya. Ada dua pendekatan yang berbeda untuk "menarik" warna. Metode termudah adalah dengan menggunakan alat Color Range untuk menarik warna. Ini bekerja untuk banyak warna dan juga bekerja dengan baik untuk non-standar warna seperti cokelat, abu-abu, dan warna kulit.
Pendekatan kedua bekerja dengan baik untuk merah, hijau, biru muda, biru tua, dan kuning. |
|
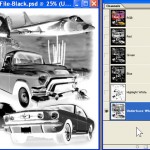
Gambar 14

Gambar 15

Gambar 16

Gambar 17

Gambar 18
|
Menggunakan Color Range Alat Rentang Warna sangat kuat.
Ya, itu memang memiliki keterbatasan pada warna yang memiliki nuansa
yang ekstrim banyak (hijau dan cokelat adalah sangat sulit), tetapi
semua dalam semua, Anda dapat menggunakan Color Range untuk "menarik"
warna tertentu.
Sebagai contoh, hanya memilih merah citra sampel kami, pergi ke Pilih Range / Warna (pastikan Balikkan dicentang) dan menggunakan pipet untuk memilih hanya merah dari gambar. Gunakan slider ketidakjelasan untuk menentukan jumlah warna merah Anda berpikir yang sesuai (lihat Gambar 19).
Ya, panggilan lain penghakiman. Katakanlah OK untuk jendela ini. Menyimpan pilihan ini (Pilih / Save Selection) sebagai saluran baru (lihat Gambar 20).
Dalam rangka untuk "membangun" perpisahan dan melihat mereka sebelum
Anda pergi untuk menekan, penting untuk menerapkan opacity warna dan
tinta yang sesuai untuk masing-masing saluran saat Anda membuat
pemisahan warna.
Untuk menerapkan warna pratinjau Anda dapat mengklik dua kali pada
header saluran dan menetapkan Pantone yang tepat (r) warna atau Anda
dapat tahan kunci Control (PC) atau kunci Options
(MAC) dan double-klik pada header saluran baru (pastikan bahwa RBG
dipilih dan bahwa Anda tidak terpilih dalam "semut berbaris"). Ini akan memunculkan kotak Saluran Options. Klik pada kotak berwarna dan kemudian "sampel" warna yang Anda pilih dari gambar di kotak Foreground Color pada Toolbar. Periksa Warna Spot dan mengatur Soliditas sampai 5% (lihat Gambar 21).
Mengapa 5%? Kami mencoba untuk "mensimulasikan" pada monitor bagaimana gambar akan terlihat setelah dicetak. Plastisol opacity standar memiliki opacity sekitar 5%. Gunakan ini sebagai tingkat opacity umum untuk warna yang paling. Gunakan opacity 100% (soliditas) untuk hitam. Percayalah ini ......
Sekarang Anda dapat terus membangun sisa pemisahan dengan cara ini.
Pilih RGB, gunakan Color Range untuk menarik warna tertentu, membuat
pilihan ini Channel, menerapkan warna cetak yang sesuai dan opacity
tinta ke saluran tersebut.
Memisahkan Browns dan Flesh Nada
Ini adalah warna keras. Browns bisa kekuningan, redish, kotor dan banyak lagi.
Daging didasarkan pada warna kulit seseorang dan untuk melakukannya
mengoreksi biasanya Anda perlu untuk menarik lebih dari satu warna.
Browns
Seperti yang dapat Anda lihat pada Gambar 22, kuda-kuda memiliki kuning
coklat, coklat tua, dll Ini akan menjadi hampir mustahil untuk
menggunakan hanya satu coklat.
Jika Anda hanya dapat mencetak satu cokelat, coba gunakan Color Range
untuk menarik coklat utama, tetapi menambahkan seleksi dengan menekan
tombol Shift dan pilih nuansa lain dari coklat dengan eyedropper. Pilihan lainnya adalah untuk mencetak lebih dari satu coklat.
Daging
Daging adalah cara yang sama. Gunakan Color Range untuk menarik warna daging yang paling dominan. Gunakan Color Range untuk menarik daging gelap dari bayangan gambar (lihat Gambar 23).
Ketika Anda melihat sebuah cetak besar dengan nada daging yang
realistis, mereka telah dicetak dua dan mungkin bahkan tiga warna
daging.
Menggunakan Fitur Warna Rentang Otomatis
Perintah Color Range juga akan secara otomatis memilih hijau merah, kuning,, cyan, biru, dan warna magenta pada gambar. Pergi ke Pilih Range / Warna dan drop-down jendela Select. Anda akan melihat daftar warna. Pilih Merah. Anda akan perhatikan bahwa Anda sekarang tidak memiliki kontrol atas jumlah warna merah - ketidakjelasan tidak tersedia. Pastikan Balikkan dicentang dan kemudian mengatakan OK untuk jendela ini.
Sekali lagi, ini membuat pemilihan saluran (Pilih / Save Selection)
Perhatikan bahwa merah Anda menarik menggunakan fitur Color Range /
ketidakjelasan yang normal memiliki sedikit detail yang fitur Color
otomatis Rentang menarik.. Lihat Gambar 24.
Anda dapat menggunakan fitur Color Range otomatis untuk menarik warna lain. Cyan akan sama dengan biru muda. Magenta ini dapat digunakan untuk ungu. |
|

Gambar 19
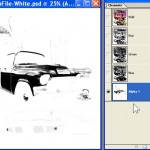
Gambar 20
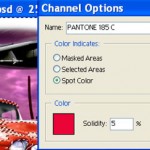
Gambar 21

Gambar 22

Gambar 23
|
Menggunakan Perhitungan Jika Anda ingin bermain dengan perintah Perhitungan (Gambar / Perhitungan),
membuka gambar RGB dan untuk pemisahan Kuning, Hijau kurangi dari Blue,
untuk Red, kurangi Merah dari Green, untuk Blue, kurangi Biru dari Red
(lihat Gambar 25) . Metode ini akan membuat saluran baru yang akan perlu terbalik. Anda dapat mulai untuk menerapkan masker ke saluran dan banyak lagi.
Puting Ini Semua Bersama
OK, sekarang Anda memiliki underbase, sorot saluran sebagai bagian dari
versi bertopeng artowork dan semua warna lain sebagai bagian dari versi
membuka kedok. Anda dapat membangun pemisahan keseluruhan yang memungkinkan Anda untuk melihat gambar di Photoshop.
Anda dapat menarik saluran dari satu file yang lain dalam Photoshop. Buka kedua file Anda bekerja. Pilih versi bertopeng dengan underbase dan saluran sorot putih. Klik pada saluran underbase dan tarik ke file kedoknya. Lakukan hal yang sama untuk putih sorot.
Menetapkan underbase channel putih sebagai warna layar, dan memberikan soliditas dari 85%. Putih TIDAK 100% pada kemeja hitam.
Untuk putih sorot, menetapkan putih sebagai warna pratinjau dan opacity 90%. Ini adalah tentang seputih akan dapatkan ketika dicetak pada underbase menyala (lihat Gambar 26).
Klik dan tarik semua saluran untuk urutan cetak yang benar. The underbase harus menjadi yang pertama (setelah RGB yang kita lakukan dengan). Selanjutnya, menempatkan kuning dan kemudian pergi terang ke gelap. Tempatkan sorot putih lalu dan saluran hitam di sebelah bertahan.
Membuat saluran untuk Color Shirt.
Buat Channel New Spot dan menetapkan warna baju yang tepat. Anda akan perlu untuk "mengisi" saluran ini dengan Black (Edit / Isi / Hitam) untuk kemeja warna untuk menampilkan warna. Pindahkan saluran Kaos Warna di atas putih underbase.
Dengan mengklik pada "mata" di header saluran, saluran akan menampilkan dengan warna yang sesuai (lihat Gambar 27).
Tweaking Image
Gambar harus melihat dulu cukup banyak cara akan mencetak.
Kami telah memberitahu Photoshop untuk menampilkan saluran dengan dot
gain 30% diterapkan pada layar dan kami telah keluar dalam soliditas
tinta yang sesuai. Jika gambar terlihat lemah dengan mata dihidupkan, jangan malu-malu. Pilih saluran yang Anda anggap lemah dan menerapkan penyesuaian Nada Curve untuk itu (Gambar / Penyesuaian / Curves).
Dengan hanya mengklik dan menyeret wilayah mid-nada kurva, Anda dapat
menambah atau mengurangi kepadatan warna (lihat Gambar 28).
Sebuah pemisah yang baik tweak semua warna.
Ingat, Anda akan mendapatkan keuntungan dot lebih terlihat dari warna
gelap (merah, hitam, dll) sehingga cetak akhir mungkin berakhir lebih
gelap daripada apa yang Anda lihat di monitor.
Film keluaran
Anda dapat mencetak masing-masing saluran langsung dari Photoshop atau
Anda dapat mengambil seluruh rangkaian "pemisahan channel" ke Corel,
Illustrator atau Freehand dengan menyimpannya sebagai file 2,0 DCS.
Setiap orang memiliki layar favorit mereka frekuensi dan sudut. Saya ingin menggunakan sudut 25 derajat untuk SEMUA saluran. Sekali lagi, percayalah ..... Anda dapat menggunakan frekuensi 55 bibir untuk pencetakan manual dan 65 LPI untuk menekan otomatis. Lihat Gambar 29.
Membuat screen
Untuk hasil terbaik gunakan Photopolymer murni atau Dual-Cure emulsi
diterapkan dengan hanya satu mantel di setiap sisi dan eksposur yang
tepat. Gunakan layar benar dikencangkan.
Pasang underbase putih dan sorot putih pada 180-230 (70-90 cm) jala
(mesh yang lebih rendah lebih mudah untuk mencetak manual) dan warna
atas pada mesh 280-355 (110-140 cm). Jika Anda memiliki pengalaman pencetakan terbatas dengan titik halftone, pastikan untuk menampung semua titik-titik pada film. Ini mungkin berarti menurunkan waktu eksposur standar Anda ketika menggunakan jumlah jala tinggi. Bandingkan film ke layar terkena.
Percetakan
Mencetak warna atas dengan semua tinta tujuan dan underbase sebagai opacity tinggi. Flashdisk setelah underbase. Cetak segala sesuatu yang lain basah-on-basah. Cetak sorot putih terakhir dengan tujuan semua pencampuran putih (opacity tinggi juga akan bekerja). Urutan cetak warna harus terang ke gelap. Tentu saja mendominasi warna mungkin perlu untuk pergi kemudian di urutan.
Anda cetak underbase harus bersih. Ini mungkin tidak seterang seperti yang Anda pikirkan. Ini BUKAN mencetak atletik. Detail dan kehalusan adalah kuncinya. Puncak putih akan membantu meningkatkan putih di mana diperlukan.
Juga, menjaga warna cetakan atas bersih. Kami mencetak titik halftone melalui jumlah jala tinggi.
Ringkasan
Jika Anda bekerja dengan sepotong karya seni yang baik, ikuti saran
pemisahan dan mencetak menggunakan jumlah yang tepat dan teknik jala
Anda harus memiliki cetak terhormat pertama kalinya di luar kotak (lihat
Gambar 30). Jika pekerjaan sangat penting dan Anda memiliki banyak warna untuk mencocokkan mungkin ada kompromi. Jelas warna yang lebih Anda dapat mencetak lebih baik.
Good luck.
Catatan:
semua gambar yang ditampilkan dalam artikel ini adalah hak cipta atau
merek dagang pemiliknya masing-masing dan menunjukkan di sini untuk
tujuan ilustrasi. Penulis
mengucapkan terima kasih kepada orang-orang yang telah mengirimkan
sampel kemeja selama bertahun-tahun dari karya yang luar biasa dilakukan
dengan menggunakan teknik penulis atau perangkat lunak. |
|

Gambar 24

Gambar 25
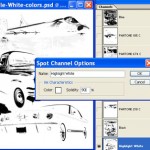
Gambar 26

Gambar 27

Gambar 28
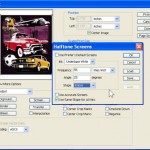
Gambar 29

Gambar 30
|
Tidak ada komentar:
Posting Komentar